Remote Care
Many modern Hearing Aids now come with Remote Care. This enables us to programme the Hearing Aid from here in the UK to anywhere in the world. We can therefore make immediate adjustments for you whilst you are in the comfort of your own home.
For information or availability on Hearing Aids please call one of our team on 0208 004 7991 or if you prefer message us below.

Open the Thrive Hearing App, where you can create your request and send it to your hearing care professional.
Once the hearing professional receives the request, they will make the required adjustments, and then send the new settings back to you, directly to your smartphone and Hearing Aids.
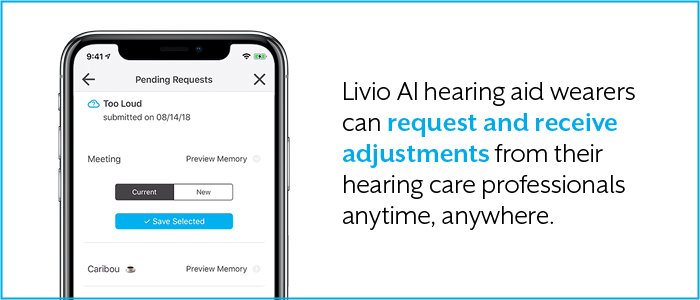
When the updated settings are received, you can preview them and compare them to your current settings. There’s no time limit to accept the adjustment, so you can keep the comparison until you are back in the environment that prompted your original request.
For an Oticon Remote Care appointment you will need the Oticon Companion app.
Launch the Oticon Companion app.
1. On the tab bar, tap More, when it shows the More benfits, select RemoteCare and then tap ‘Go to visit’
2. In the Connect your hearing aids screen, tap CONNECT.
3. In the following ‘Before the visit’ screens, follow the guidance in the app and tap CONTINUE whenever prompted.
4. Wait for your hearing care professional to connect and join the visit. While you wait, you see a video stream of yourself.
5. When your hearing care professional joins the remote visit, they appear on your screen in a video stream.
A. Camera: Turn your own camera ON/OFF.
B. Audio: Turn your own audio ON/OFF.
C. Chat: Write a text message to your hearing care professional.
6. When your hearing aids are connected, the L and R graphics change
from blinking to steady green.
7. The hearing care professional will be able to make real time adjustments to your hearing aids.
8. Once you are happy and the appointment is finished, the Appointment ended screen appears, tap OK. At this point, you can begin using your Hearing Aid.

Open the Bernafon EasyControl Connect app on your device and follow the instructions in the app.
Step 1 If the app asks you to pair your hearing aids with your iPhone or iPad, follow the instructions in the app.
Step 2. Sign in to your appointment using your email address and password and then click on “Sign in”.
Step 3. Click on “My visit”.
Step 4. Wait while the app connects to your hearing aid(s).
Step 5. Click on “Start visit” to enter the virtual waiting room and begin your appointment with the hearing care professional.
Step 6. Please wait for the hearing care professional to enter the virtual waiting room and begin the appointment, they will appear on your screen.
- When your hearing care professional establishes a remote connection to your hearing aid(s), the “L” and “R” graphics will turn green.
- When your hearing care professional uploads new settings to your hearing aid(s), the “L” and “R” graphics will turn orange.
- When the new settings have been successfully saved to your hearing aid(s), the “L” and “R” graphics will turn green again.
When you and your hearing care professional agree to end the appointment, your hearing care professional will restart the hearing aid(s) by turning them off and on again.
Your hearing care professional will finish the appointment and the message “Visit ended” will appear on the screen. You can now begin using your hearing aid(s).

In the ReSound Smart 3D App, you make a request that guides you through a simple questionnaire and an optional message describing the situation.
1. You send a request, description of the situation and an optional message in the App.
2. Your hearing care professional receives your request, along with an automatic record of your hearing aid settings.
3. Your hearing care professional sends precise fine-tuning adjustments and/or messages straight to your App.
4. You place your hearing aids close to your smartphone, tap install – and enjoy the improvements.
5. You give feedback about your new settings to your hearing care professional with the Rate My Sound feature of the ReSound Smart 3D app.

Open the Widex REMOTE CARE app
- Start the REMOTE LINK by pressing the power
button for 2 seconds. As soon as the meeting is started, your hearing care professional will be able to connect to your Hearing Aids. - Select “Join meeting” in the app and wait for your hearing care professional to join
Now you’re ready to have your remote appointment.
When the remote meeting is about to end, let your hearing care professional end the call to make sure all the changes to your Hearing Aid are saved.

Launch the Signia App
1. Contact your Hearing Care Provider to get an activation code and go to the section CONNECTION TO HEARING AIDS. Here you will need to enter the 6 digit code that they provided you with. TeleCare will now activate.
2. Now tap on the menu and select PROFESSIONAL. You will see the name of your Hearing Care Provider at the top and a chat bar at the bottom, this allows you to send them a direct message. You can use this to explain any issues you may be having or to arrange a Virtual Appointment.
3. Once you have arranged an appointment with your Hearing Care Provider you just need to select the ‘TeleCare’ button where your Hearing Care Professional can start a video call, establish a remote connection to your Hearing Aids and adjust the settings instantly

Launch the myPhonak App
- Notification: In the home screen of your smartphone you receive a notification of the incoming call from your hearing care professional.
- Access to camera and microphone: Tap on OK to allow the myPhonak app to access your camera and microphone.
- Start the Remote Support session: At the time of the appointment, open the myPhonak app and tap on Start to let your hearing care professional know that you are ready for your Phonak Remote Support appointment.
- Accept video calls: The app will connect you to a hearing care professional. Tap on Accept to accept the call from your hearing care professional.
- Starting video call: After a few seconds the video image is set up and you can see your hearing care professional.
No video – If you wish to hide your video you can disable the video with a click of a button. - Ongoing call: You are now connected to your hearing care professional.
- Connected hearing aids: If your hearing care professional needs to connect to your Hearing Aids, this can be done remotely using your smartphone.
Your hearing care professional will let you
know when he or she connects to your Hearing Aids. - New settings saved: Your hearing aids will mute briefly during the connection process and while settings are being saved to your hearing aids.
You will be able to see the status on your screen.
At Richmond Hearing we have a team of dedicated audiologists who are members of the Health & Care Professions Council and The British Society Of Hearing Aid Audiologists (BSHAA).



